Khi tải xuống bằng Safari trên iOS 13 thì tập tin đều được lưu vào thư mục mặc định, nhưng bạn có thể dễ dàng thay đổi được thư mục mặc định này theo ý của mình.
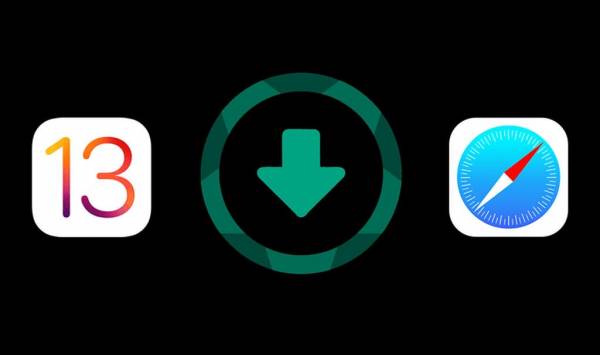
ảnh minh họa
Qua nhiều phiên bản iOS, cuối cùng Apple cũng đã tích hợp trình quản lý tải xuống vào Safari trên iOS 13. Vì vậy bạn có thể dễ dàng tải các tệp mà không cần phải nhờ đến tính năng Share Sheet hoặc trình duyệt bên thứ ba.
Thay đổi thư mục trong iCloud Drive
Theo mặc định, Safari tải các tệp vào một thư mục có tên Download nằm trong thư mục gốc của iCloud Drive. Tuy nhiên bạn có thể thay thành thư mục khác trong iCloud Drive.
Bước 1: Mở Setting trên iPhone hoặc iPad và chọn dòng Safari.
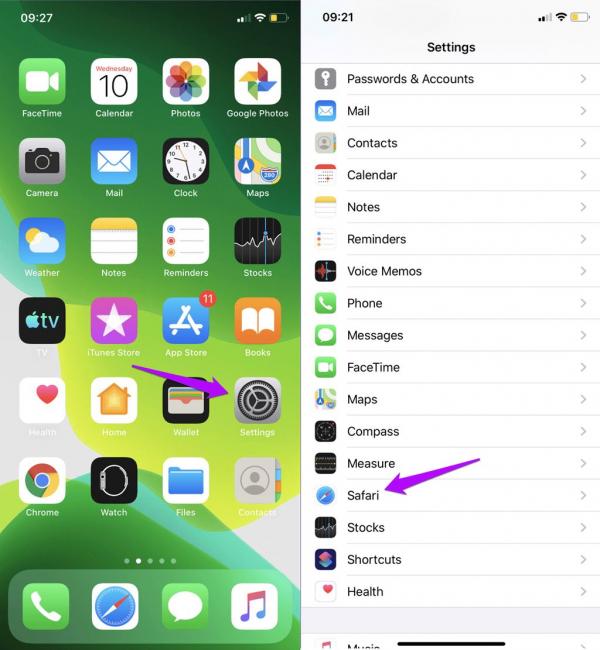
Bước 2: Tìm đến mục có tên GENERAL và chọn dòng Downloads, sau đó nhấn vào Other.
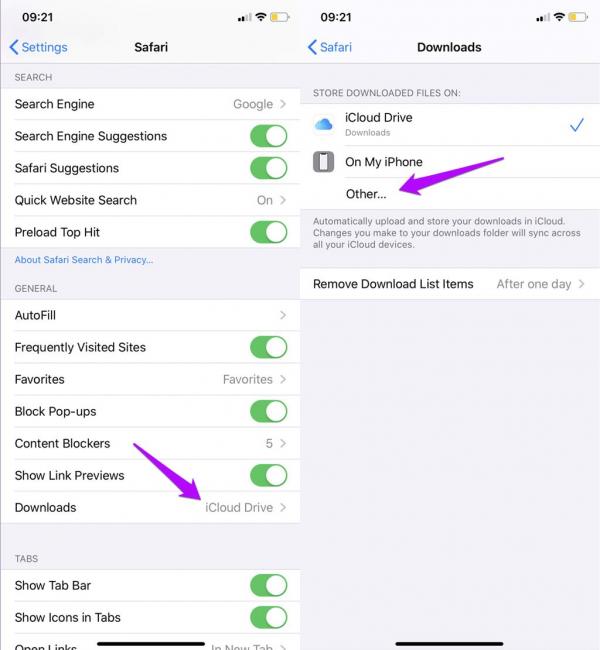
Bước 3: Chọn dòng iCloud Drive, tiếp đến nhấn vào biểu tượng hình thư mục ở góc trên bên phải màn hình để tạo thêm một thư mục. Sau đó hãy đặt tên và nhấn Done.

Bước 4: Nhấn Done lần nữa để lưu các thay đổi rồi thoát ứng dụng Setting.
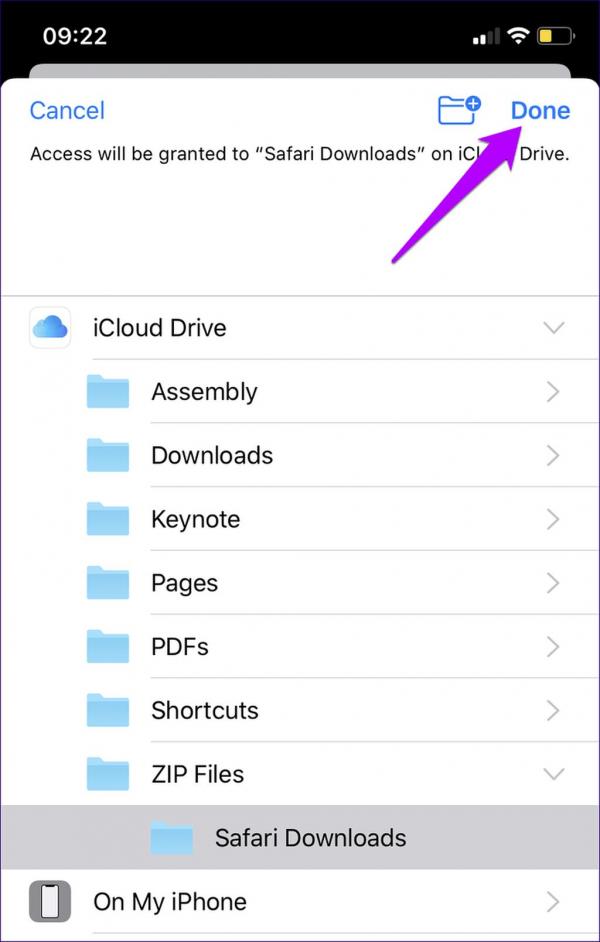
Dùng bộ nhớ trong của iPhone hoặc iPad
Ngoài việc tải vào iCloud Drive, bạn có thể dùng bộ nhớ trong trên iPhone hoặc iPad để chứa các tệp tải xuống bằng Safari. Điều này cũng giúp cho dung lượng lưu trữ của iCloud Drive trống nhiều hơn.
Để chuyển vị trí tải xuống sang bộ nhớ trong, bạn hãy làm theo Bước 1 và 2 ở cách trên. Theo mặc định, trình quản lý tải xuống của Safari sẽ tự động tạo thư mục Downloads trong iPhone hoặc iPad của bạn. Tuy nhiên bạn có thể chuyển sang thư mục có sẵn khác hoặc tạo thư mục mới tùy theo nhu cầu bằng cách nhấn vào Other. Sau đó bạn có thể làm theo Bước 3 và 4 ở cách trên, nhưng hãy chọn dòng On My iPhone.
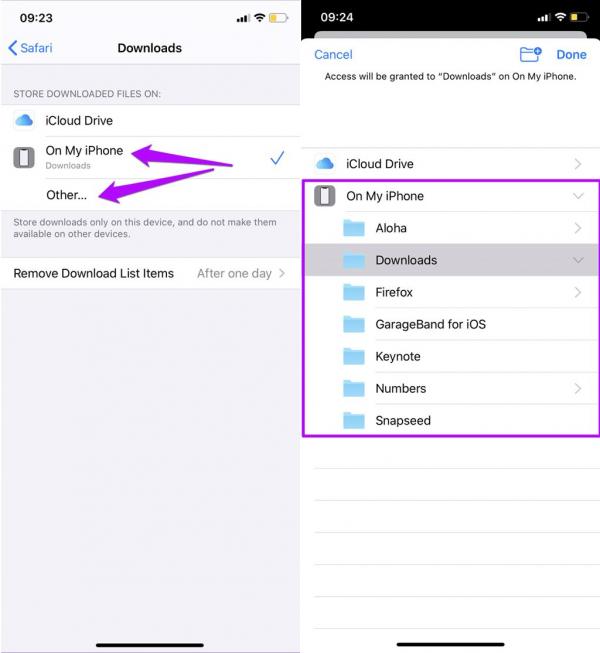
Thay đổi sang dịch vụ lưu trữ đám mây khác
Thay vì lưu vào iCloud Drive hoặc trên iPhone, iPad. Bạn có thể dùng đến những dịch vụ lưu trữ đám mây thứ ba như Google Drive, Dropbox hoặc OneDrive.
Bước 1: Mở ứng dụng Files, sau đó nhấn vào biểu tượng dấu ba chấm ở góc trái trên cùng màn hình.
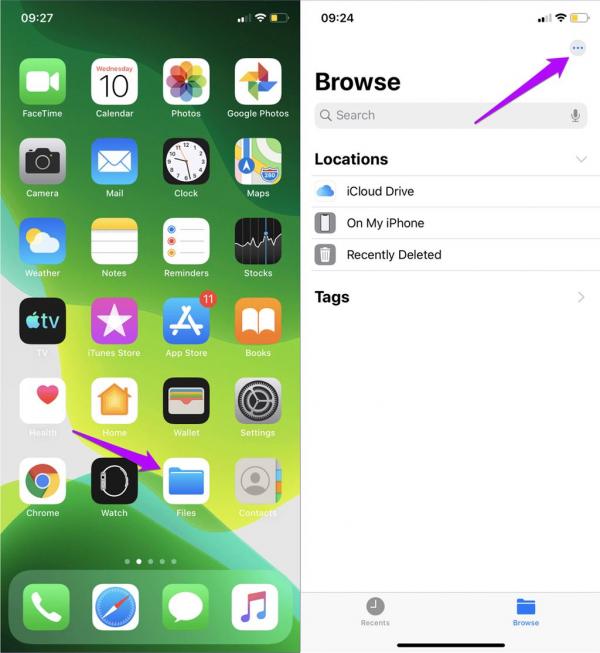
Bước 2: Trên menu vừa hiện, nhấn vào Edit. Tiếp theo, để kích hoạt ứng dụng lưu trữ đám mây đã cài bằng cách nhấn vào những nút bật.
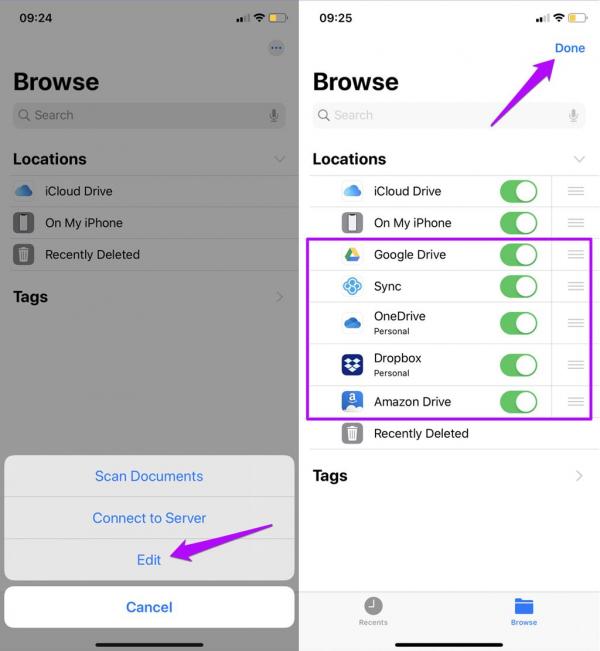
Bước 3: Chọn dịch vụ lưu trữ đám mây muốn dùng để làm vị trí tải mới cho Safari. Vào Setting > Safari > Downloads.
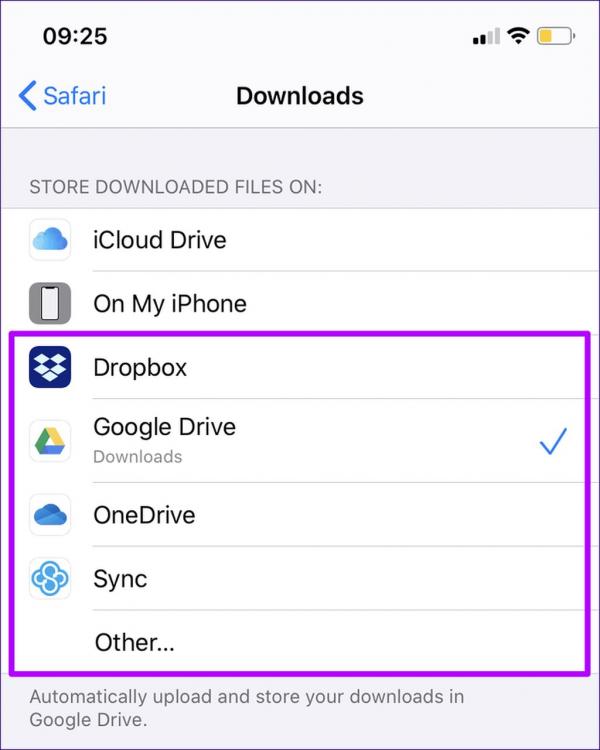
Cũng giống như khi tải vào iCloud Drive, Safari cũng tạo thư mục mặc định Download. Bạn có thể làm giống những bước thay đổi thư mục trong iCloud Drive nếu muốn đổi vị trí tải khác.
